बिग ब्लू मीटिंग में सभी ग्राहकों के लिए ग्रीनलाइट की मेजबानी शामिल है, जिसमें हमारे प्रबंधक नियंत्रण कक्ष के माध्यम से स्थापित करने योग्य सभी कॉन्फ़िगरेशन विकल्प शामिल हैं। आप नि:शुल्क परीक्षण के लिए साइन अप कर सकते हैं और कुछ ही मिनटों में हमारे उप-डोमेन या अपने स्वयं के उप-डोमेन/डोमेन पर ग्रीनलाइट स्थापित कर सकते हैं ताकि इसका परीक्षण किया जा सके।
ग्रीनलाइट में एक व्यवस्थापक खाता है जो आपको सर्वर पर उपयोगकर्ताओं को प्रबंधित करने की क्षमता देता है।
एक बार जब आप एक व्यवस्थापक के रूप में लॉग इन हो जाते हैं, तो आपको खाता ड्रॉपडाउन शीर्षक में एक नया आइटम दिखाई देगा संगठन".
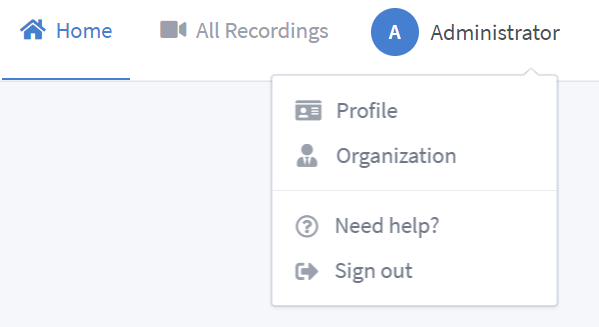
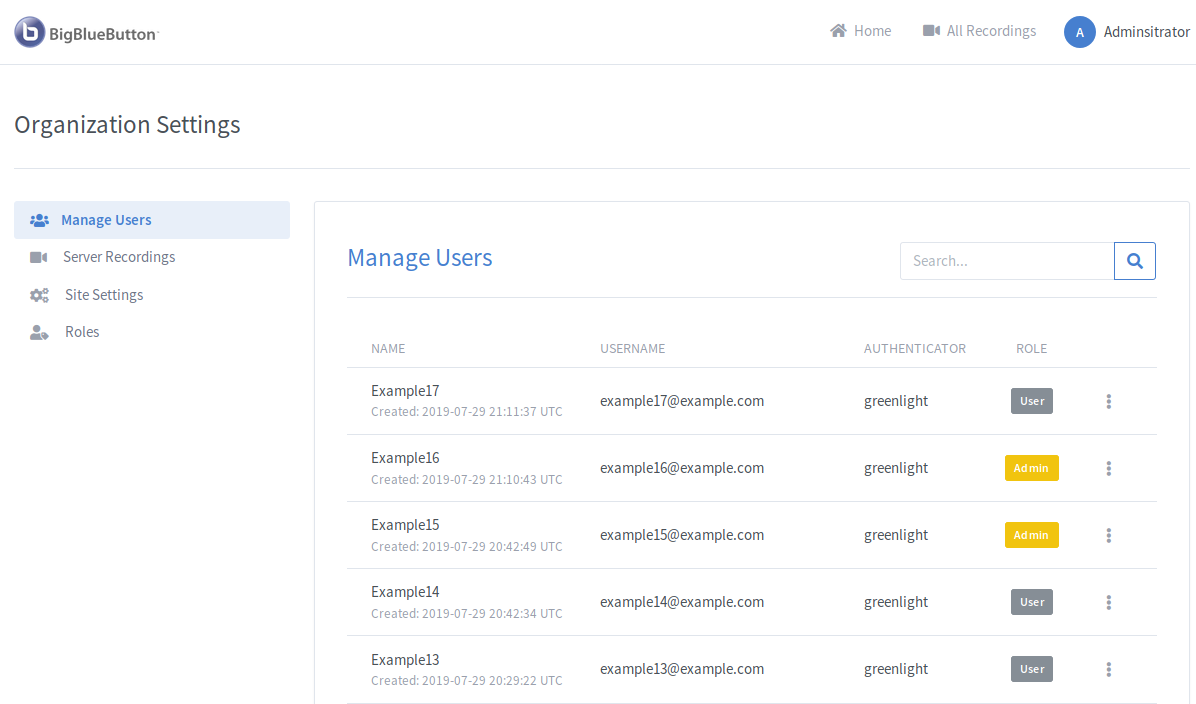
सर्वर रिकॉर्डिंग टैब के माध्यम से, व्यवस्थापक उन सभी रिकॉर्डिंग को देखने में सक्षम होते हैं जो उनके BigBlueButton सर्वर पर मौजूद हैं।
नोट: BigBlueButton API की सीमाओं के कारण, यदि आपके सर्वर में कई कमरे या रिकॉर्डिंग हैं, तो अनुरोध समय समाप्त होने के कारण पृष्ठ लोड नहीं हो सकता है।
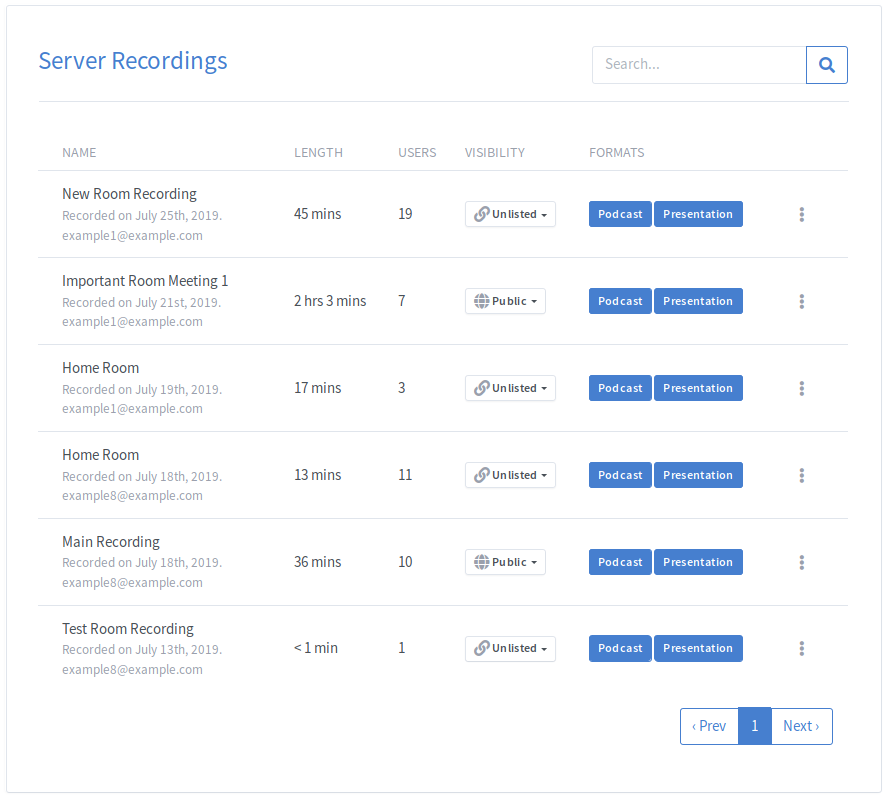
खोज बॉक्स का उपयोग के आधार पर फ़िल्टर करने के लिए किया जा सकता है नाम, लंबाई, उपयोगकर्ता, रिकॉर्डिंग स्वामी, दर्शनीयता or का गठन किसी भी उपयोगकर्ता का।
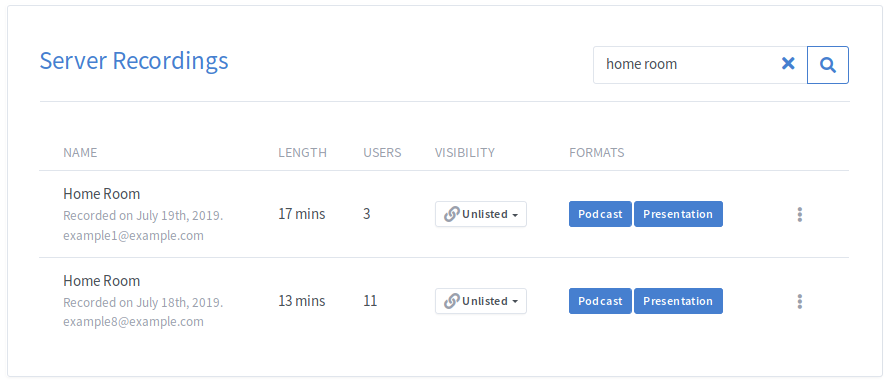
डिफ़ॉल्ट रूप से, चल रहे कमरे पहले सूची के शीर्ष पर प्रदर्शित होंगे। यदि कोई कमरा नहीं चल रहा है, तो कमरों को निर्माण तिथि के अनुसार क्रमबद्ध किया जाएगा।
मेट्रिक्स द्वारा रिकॉर्डिंग को सॉर्ट करना संभव है जैसे कि नाम, उपयोगकर्ता संख्या, तथा रिकॉर्डिंग की लंबाई.
यह तालिका के शीर्षलेखों पर क्लिक करके किया जा सकता है (चक्र आरोही, अवरोही, और कोई विशेष क्रम नहीं):
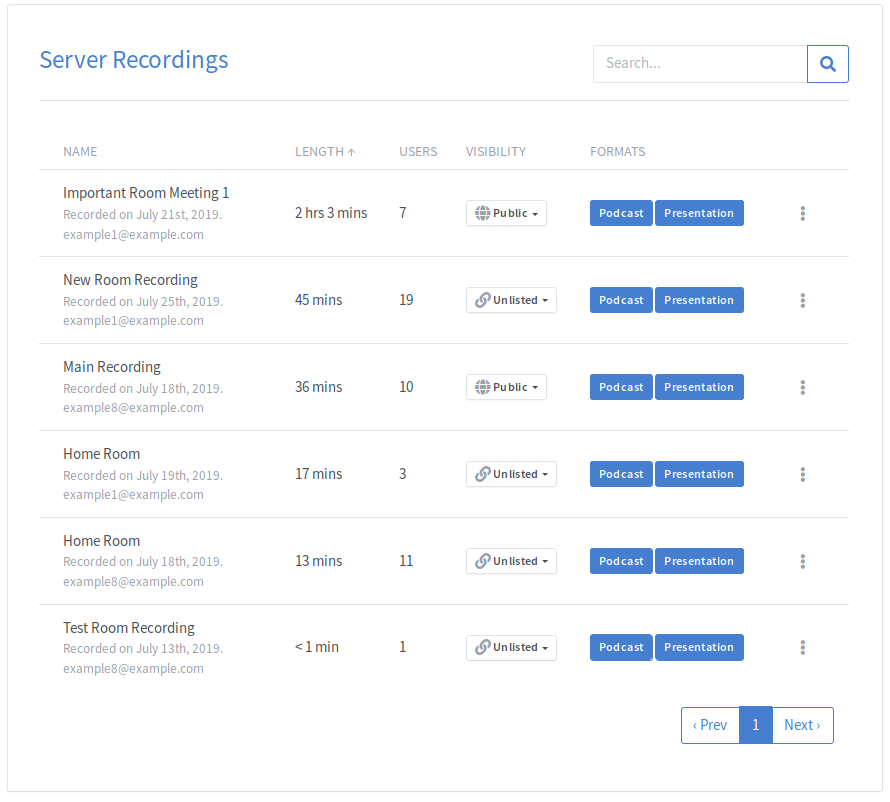
व्यवस्थापक साइट सेटिंग्स टैब के माध्यम से ग्रीनलाइट को अनुकूलित करने में सक्षम हैं।
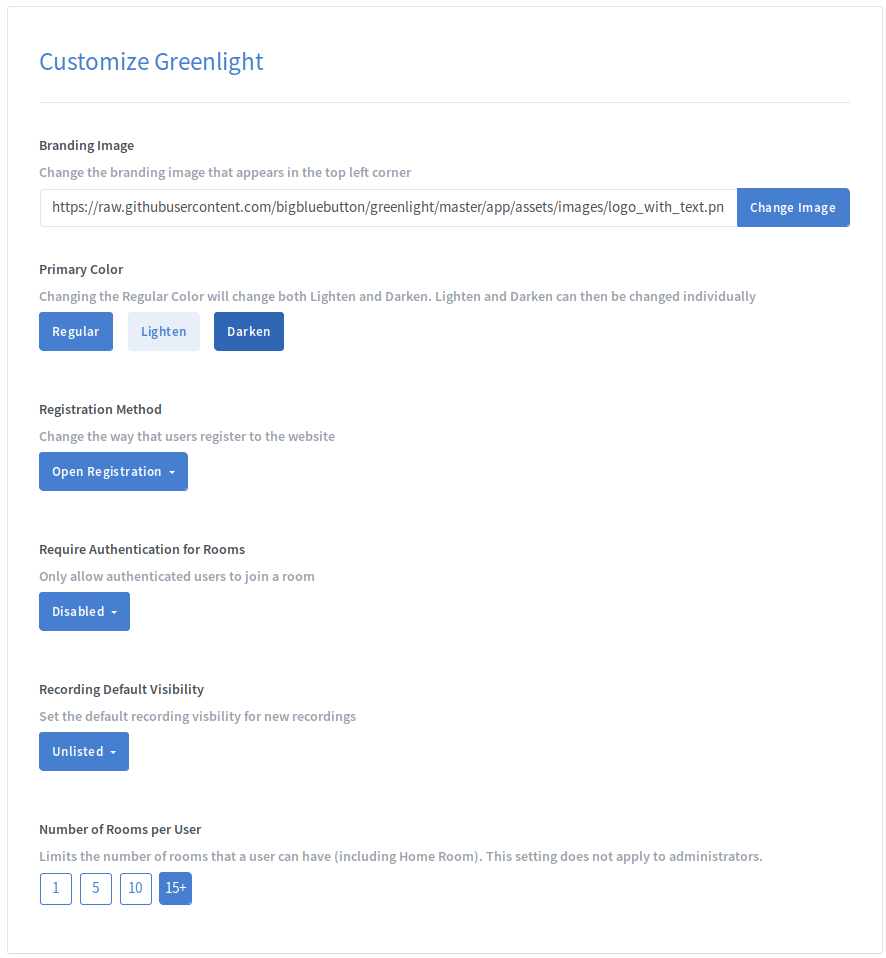
ग्रीनलाइट की ब्रांडिंग छवि को बदलने के लिए जो ऊपरी बाएं कोने में प्रदर्शित होती है, डिफ़ॉल्ट छवि को अपनी छवि के URL से बदलें और छवि बदलें पर क्लिक करें।

पाद लेख में प्रदर्शित होने वाले ग्रीनलाइट के कानूनी यूआरएल को बदलने के लिए, फ़ील्ड में वांछित यूआरएल जोड़ें और यूआरएल बदलें पर क्लिक करें। इसे रिक्त पर सेट करने से पाद लेख से लिंक हट जाएगा।

ग्रीनलाइट की गोपनीयता नीति यूआरएल को बदलने के लिए जो पाद लेख में प्रदर्शित होता है, फ़ील्ड में वांछित यूआरएल जोड़ें और यूआरएल बदलें पर क्लिक करें। इसे रिक्त पर सेट करने से पाद लेख से लिंक हट जाएगा।

ग्रीनलाइट के प्राथमिक रंग को बदलने के लिए रंग पैलेट खोलें और एक नया प्राथमिक रंग चुनें।
"नियमित" प्राथमिक रंग बदलने से रंग के हल्के और गहरे रंग के संस्करणों की स्वचालित रूप से गणना हो जाएगी।
यदि आप हल्का या गहरा संस्करण बदलना चाहते हैं, तो उन्हें व्यक्तिगत रूप से किसी भी संभव रंग में बदला जा सकता है।
प्राथमिक रंग वह रंग है जिसे ग्रीनलाइट स्टाइल के आधार के रूप में उपयोग करता है। इसमें बटन, लिंक, आइकन आदि शामिल हैं।
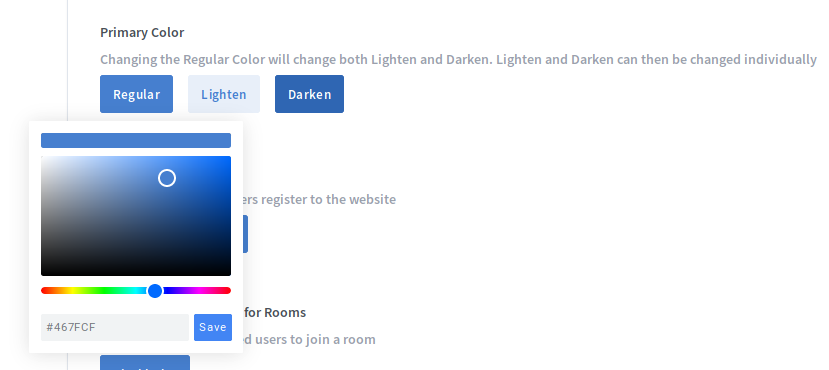
साइट सेटिंग्स के माध्यम से, आप ग्रीनलाइट के लिए पंजीकरण विधि को कॉन्फ़िगर कर सकते हैं।
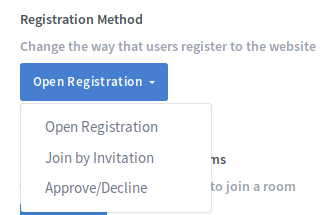
पंजीकरण खोलें
ओपन रजिस्ट्रेशन किसी भी उपयोगकर्ता को ग्रीनलाइट में साइन अप और साइन इन करने की अनुमति देता है।
आमंत्रण से जुड़ें
आमंत्रण द्वारा शामिल हों खुले साइन अप को अक्षम करता है। उपयोगकर्ता केवल तभी साइन अप कर पाएंगे जब उन्हें किसी व्यवस्थापक से आमंत्रण प्राप्त हुआ हो।
आमंत्रण द्वारा शामिल हों का उपयोग करने के लिए, ALLOW_MAIL_NOTIFICATIONS के लिए सेट किया जाना चाहिए true में .env फ़ाइल.
किसी उपयोगकर्ता को आमंत्रित करने के लिए, खोज बार के बगल में उपयोगकर्ता को आमंत्रित करें बटन पर क्लिक करें।

एकाधिक उपयोगकर्ताओं को ईमेल भेजने के लिए, अल्पविराम से अलग किए गए उनके ईमेल दर्ज करें। यदि आप केवल 1 उपयोगकर्ता को आमंत्रित करना चाहते हैं, तो उनका ईमेल बिना अल्पविराम के दर्ज करें।
उपयोगकर्ता(ओं) को एक बटन के साथ एक ईमेल प्राप्त होगा जो उन्हें साइन अप पेज से लिंक कर देगा।
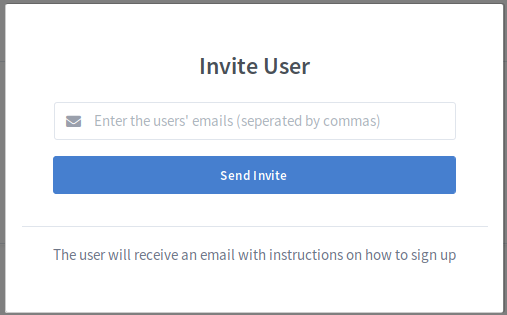
स्वीकृत/अस्वीकार करें
स्वीकृत/अस्वीकार किसी को भी ग्रीनलाइट के लिए साइन अप करने की अनुमति देता है, लेकिन उस उपयोगकर्ता को ग्रीनलाइट के माध्यम से उपलब्ध सुविधाओं तक पहुंचने के लिए स्वीकृत होना चाहिए।
जब कोई उपयोगकर्ता साइन अप करता है, तो उसे लंबित स्थिति में सेट कर दिया जाएगा। व्यवस्थापक सभी लंबित उपयोगकर्ताओं को देखने में सक्षम होगा अपूर्ण उपयोगकर्ता प्रबंधित करें तालिका में टैब।
If ALLOW_MAIL_NOTIFICATIONS इसके लिए सेट है true में .env फ़ाइल, तब सभी व्यवस्थापकों को एक ईमेल प्राप्त होगा जब कोई उपयोगकर्ता साइन अप करेगा।
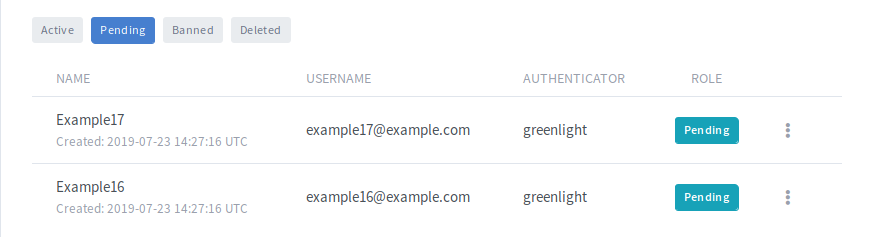
खाता ड्रॉपडाउन पर क्लिक करके उपयोगकर्ताओं को या तो स्वीकृत या अस्वीकृत किया जा सकता है।
If ALLOW_MAIL_NOTIFICATIONS इसके लिए सेट है true में .env फ़ाइल, उपयोगकर्ता को एक ईमेल प्राप्त होगा जो उन्हें सूचित करेगा कि उनका खाता स्वीकृत हो गया है।
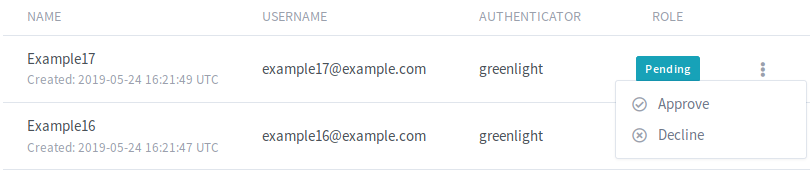
यदि उपयोगकर्ता साइन अप अस्वीकार कर दिया जाता है, तो उन्हें प्रतिबंधित स्थिति में सेट कर दिया जाएगा। प्रतिबंधित उपयोगकर्ता ग्रीनलाइट में किसी भी सुविधा में साइन इन या एक्सेस नहीं कर सकता है।

डिफ़ॉल्ट रूप से, जिन उपयोगकर्ताओं ने साइन इन नहीं किया है, वे किसी भी रूम में शामिल हो सकते हैं, जिसे रूम ओनर द्वारा शुरू किया गया है, अगर उन्हें आमंत्रण लिंक दिया जाता है। इसे अक्षम किया जा सकता है, जिसका अर्थ है कि केवल साइन इन करने वाले उपयोगकर्ताओं को ही कक्ष में शामिल होने की अनुमति होगी।
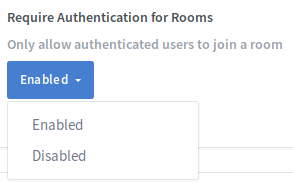
डिफ़ॉल्ट रूप से, सभी उपयोगकर्ता जो रूम बना सकते हैं, वे रूम शेयर कर सकते हैं. इस सेटिंग को इस पर सेट करके साझा किए गए कमरों को पूरी तरह से अक्षम किया जा सकता है विकलांग.
साझा पहुंच मोडल में, उपयोगकर्ता उस उपयोगकर्ता के नाम या यूआईडी की खोज करके किसी अन्य उपयोगकर्ता के साथ कमरा साझा कर सकते हैं। यदि आप नहीं चाहते कि इस ड्रॉपडाउन में कोई विशिष्ट भूमिका खोजे जा सके, तो आप उन्हें सूची से छिपा सकते हैं भूमिका अनुमतियाँ.

डिफ़ॉल्ट रूप से, उपयोगकर्ता अपने कमरों में प्रस्तुतियों को पहले से अपलोड नहीं कर पाएंगे। व्यवस्थापक अपने उपयोग के मामलों के आधार पर इस सुविधा को सक्षम या अक्षम कर सकते हैं।
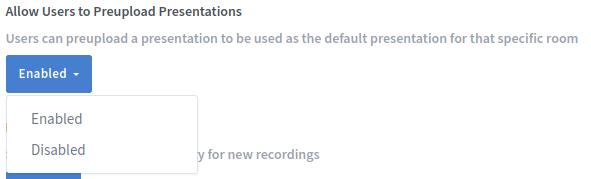
कमरे की रिकॉर्डिंग की डिफ़ॉल्ट दृश्यता सेट करता है।
सार्वजनिक: हर कोई इसे देख सकता है यदि उनके पास कमरे का लिंक है।
असूचीबद्ध: केवल वे उपयोगकर्ता जिनके पास रिकॉर्डिंग लिंक है, वे इसे देख सकते हैं।
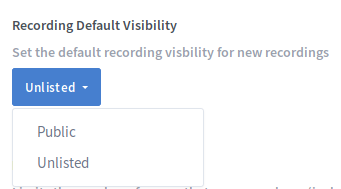
डिफ़ॉल्ट रूप से, सभी कमरों में कुछ जानकारी BigBlueButton सर्वर पर संग्रहीत होती है। कुछ मामलों में (जैसे कि वे स्थान जहाँ GDPR मौजूद है), BigBlueButton सर्वर द्वारा जानकारी संग्रहीत करने से पहले उपयोगकर्ताओं को इसके लिए सहमति देनी होगी। यदि यह आपके परिनियोजन पर लागू होता है, तो इसे इस पर सेट करें Enabled. एक बार सक्षम पर सेट हो जाने पर, यह एक नया अनलॉक भी करेगा Room Configuration विकल्प जो आपको यह निर्धारित करने की अनुमति देगा कि आप नए को कैसे पसंद करेंगे Allow room to be recorded व्यवहार करने के लिए कक्ष सेटिंग (हमेशा सक्षम, वैकल्पिक, अक्षम)
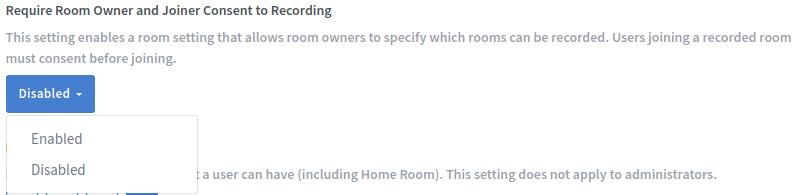
यदि सक्षम है, तो एक कमरे में शामिल होने पर, उपयोगकर्ताओं को कमरे में प्रवेश करने की अनुमति देने से पहले चेकबॉक्स पर क्लिक करना होगा।
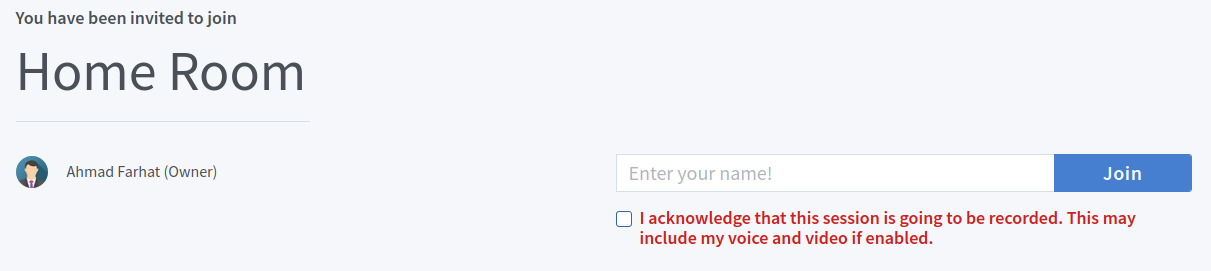
डिफ़ॉल्ट रूप से, उपयोगकर्ताओं को जितने चाहें उतने कमरे बनाने और प्रबंधित करने की अनुमति है। इस सेटिंग का उपयोग करके, एक व्यवस्थापक उपयोगकर्ता द्वारा बनाए जा सकने वाले कमरों की संख्या को सीमित कर सकता है। यदि उपयोगकर्ता पहले से ही सीमा से ऊपर है और सेटिंग बदल दी गई है, तो उपयोगकर्ता उन कमरों के लिए कोई सत्र प्रारंभ नहीं कर पाएगा जो सीमा से ऊपर हैं।
उपयोगकर्ताओं को जितने चाहें उतने कमरे बनाने की अनुमति देने के लिए, दाईं ओर के विकल्प का चयन करें (15+)।

कक्ष कॉन्फ़िगरेशन टैब के माध्यम से व्यवस्थापक अपनी साइट के लिए कक्ष सेटिंग संपादित करने में सक्षम होते हैं. वर्तमान में सक्षम कक्ष सेटिंग के लिए, उपयोगकर्ताओं को अपनी पसंद के अनुसार कक्ष सेटिंग संपादित करने की अनुमति है (डिफ़ॉल्ट रूप से ऐच्छिक) हालांकि, अगर एक कमरे की सुविधा को के माध्यम से हटा दिया गया था .env फ़ाइल, यह डिफ़ॉल्ट है विकलांग.
नोट: वर्तमान में चल रही/सक्रिय मीटिंग्स पर कक्ष सेटिंग परिवर्तन लागू नहीं होंगे।
प्रत्येक कमरे की सेटिंग के लिए, 3 विकल्प हैं।
हमेशा सक्षम: सभी कमरों के लिए सेटिंग चालू है. कमरे के मालिक इस सेटिंग को अक्षम नहीं कर सकते।
वैकल्पिक: कमरे के मालिक के पास सेटिंग को सक्षम या अक्षम करने का विकल्प होता है।
अक्षम किया गया: कक्ष बनाते समय कक्ष सेटिंग प्रकट नहीं होती है। रूम के मालिक इस सेटिंग को चालू नहीं कर सकते.
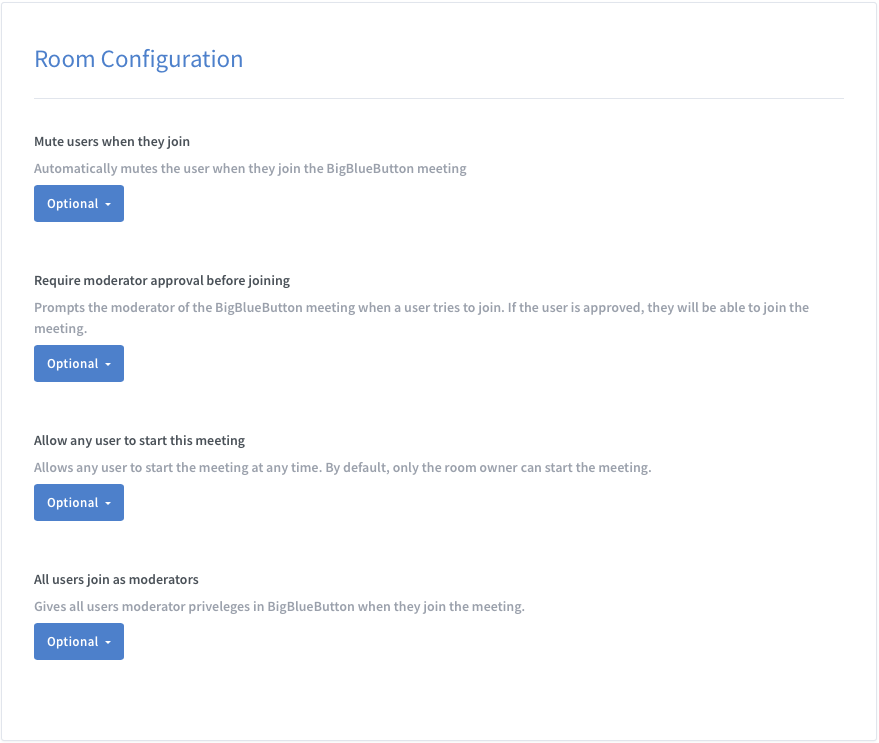
भूमिकाएँ टैब के माध्यम से व्यवस्थापक अपनी साइट के लिए भूमिकाओं को संपादित करने में सक्षम होते हैं।
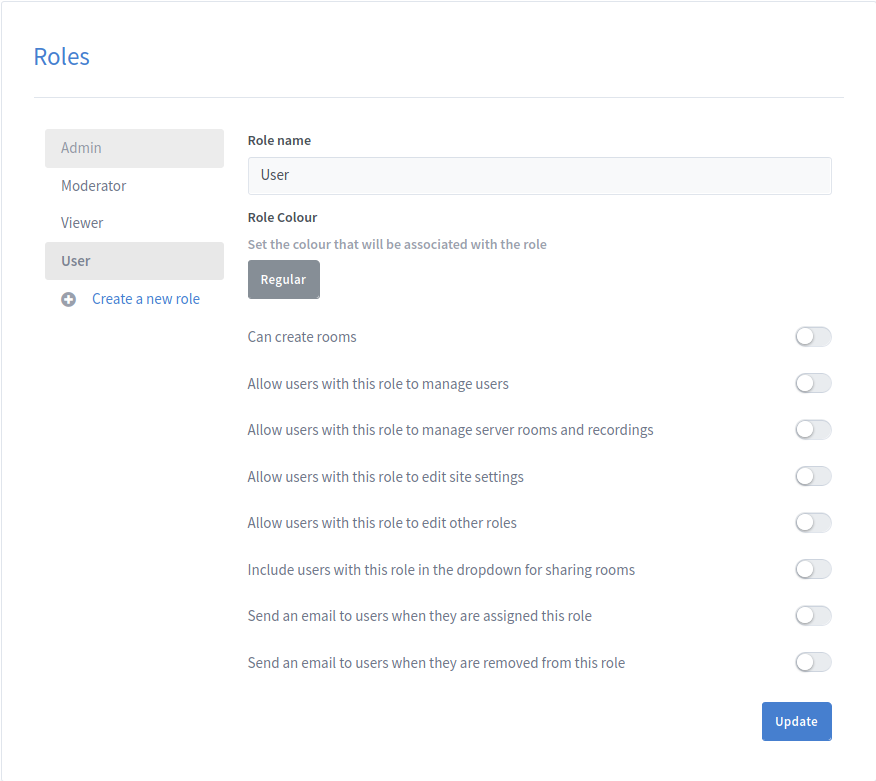
भूमिकाओं की सूची में भूमिका की स्थिति उसकी प्राथमिकता को दर्शाती है। सूची में जितना ऊपर होगा, भूमिका की प्राथमिकता उतनी ही अधिक होगी।
नई भूमिका बनाने के लिए नई भूमिका बनाएं बटन पर क्लिक करें। यह भूमिका बनाएँ पॉप-अप खोलेगा जहाँ व्यवस्थापक नई भूमिका का नाम निर्दिष्ट कर सकते हैं।
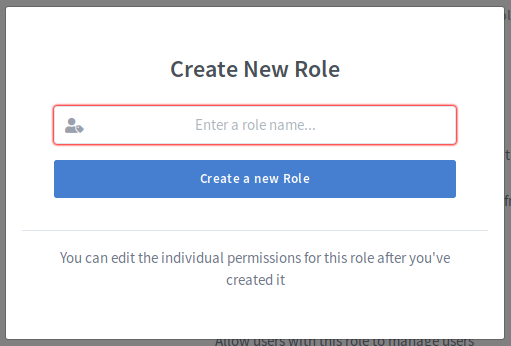
नई भूमिका स्वचालित रूप से दूसरी निम्नतम प्राथमिकता के साथ बनाई जाएगी जो केवल उपयोगकर्ता भूमिका से अधिक होगी।
किसी मौजूदा भूमिका की प्राथमिकता को बदलने के लिए, भूमिका को भूमिकाओं की सूची में अपनी इच्छित स्थिति तक खींचें।
नोट: व्यवस्थापक केवल उन भूमिकाओं की प्राथमिकता को बदलने में सक्षम होते हैं जिनकी स्वयं की तुलना में कम प्राथमिकता होती है।
नोट: व्यवस्थापक भूमिका हमेशा सर्वोच्च प्राथमिकता वाली भूमिका होनी चाहिए और उपयोगकर्ता की भूमिका हमेशा सबसे कम प्राथमिकता वाली भूमिका होनी चाहिए।
किसी भूमिका के लिए अनुमतियों को संपादित करने के लिए भूमिकाओं की सूची से भूमिका का चयन करें।
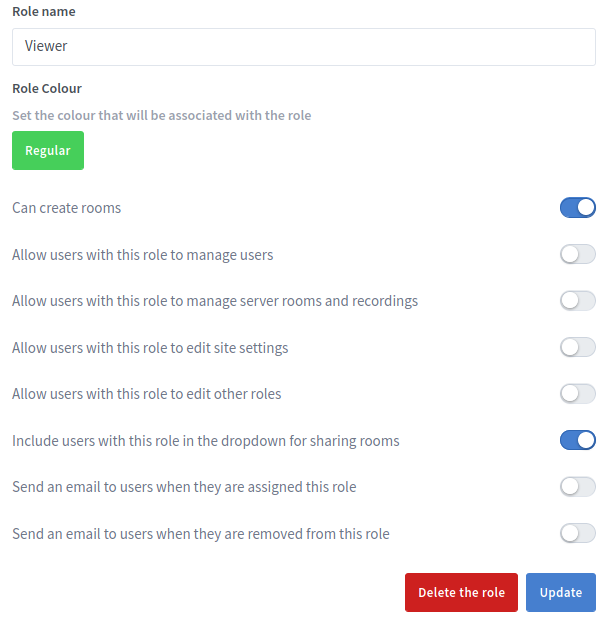
एक बार व्यवस्थापक द्वारा भूमिका का चयन करने के बाद वे भूमिका के लिए नाम और साथ ही भूमिका से जुड़े रंग को अपडेट करने में सक्षम होते हैं।
व्यवस्थापक भूमिका के लिए अनुमतियों को अद्यतन करने में भी सक्षम हैं। निम्न अनुभाग वर्णन करता है कि प्रत्येक अनुमति क्या करती है
| अनुमति | Description |
|---|---|
| कमरे बना सकते हैं | यह निर्धारित करता है कि इस भूमिका वाले उपयोगकर्ता अपने स्वयं के ग्रीनलाइट रूम बनाने में सक्षम हैं या नहीं। |
| इस भूमिका वाले उपयोगकर्ताओं को अन्य उपयोगकर्ताओं को प्रबंधित करने दें | यह उपयोगकर्ताओं को उपयोगकर्ता प्रबंधित करें टैब तक पहुंचने की अनुमति देता है जैसे कि वे व्यवस्थापक थे |
| इस भूमिका वाले उपयोगकर्ताओं को सर्वर रूम और रिकॉर्डिंग देखने की अनुमति दें | यह उपयोगकर्ताओं को साइट सेटिंग टैब तक पहुंचने की अनुमति देता है जैसे कि वे व्यवस्थापक थे |
| इस भूमिका वाले उपयोगकर्ताओं को साइट सेटिंग संपादित करने की अनुमति दें | यह उपयोगकर्ताओं को साइट सेटिंग टैब तक पहुंचने की अनुमति देता है जैसे कि वे व्यवस्थापक थे |
| इस भूमिका वाले उपयोगकर्ताओं को अन्य भूमिकाएं संपादित करने की अनुमति दें | यह उपयोगकर्ताओं को भूमिका टैब तक पहुंचने की अनुमति देता है जैसे कि वे प्रशासक थे |
| साझाकरण कक्ष के लिए ड्रॉपडाउन में इस भूमिका वाले उपयोगकर्ताओं को शामिल करें | इसमें शेयरिंग रूम के लिए ड्रॉपडाउन में उपयोगकर्ता शामिल है |
| उपयोगकर्ताओं को यह भूमिका सौंपे जाने पर उन्हें एक ईमेल भेजें | यह निर्धारित करता है कि उपयोगकर्ताओं को इस भूमिका में पदोन्नत किए जाने पर उन्हें ईमेल भेजना है या नहीं |
| उपयोगकर्ताओं को इस भूमिका से हटाए जाने पर उन्हें एक ईमेल भेजें | यह निर्धारित करता है कि उपयोगकर्ताओं को इस भूमिका से हटाए जाने पर उन्हें ईमेल भेजा जाए या नहीं |
नोट: व्यवस्थापक उपयोगकर्ता भूमिका या व्यवस्थापक भूमिका से संबद्ध किसी भी अनुमति के लिए नाम बदलने में असमर्थ हैं। व्यवस्थापक भी केवल अपनी भूमिका से कम प्राथमिकता वाली भूमिकाओं के लिए अनुमतियों को संपादित करने में सक्षम होते हैं।
किसी भूमिका को हटाने के लिए "भूमिका बटन हटाएं" पर क्लिक करें। भूमिका को सफलतापूर्वक हटाए जाने के लिए किसी भी उपयोगकर्ता को भूमिका के लिए असाइन नहीं किया जा सकता है। व्यवस्थापक और उपयोगकर्ता भूमिकाओं को भी हटाया नहीं जा सकता।